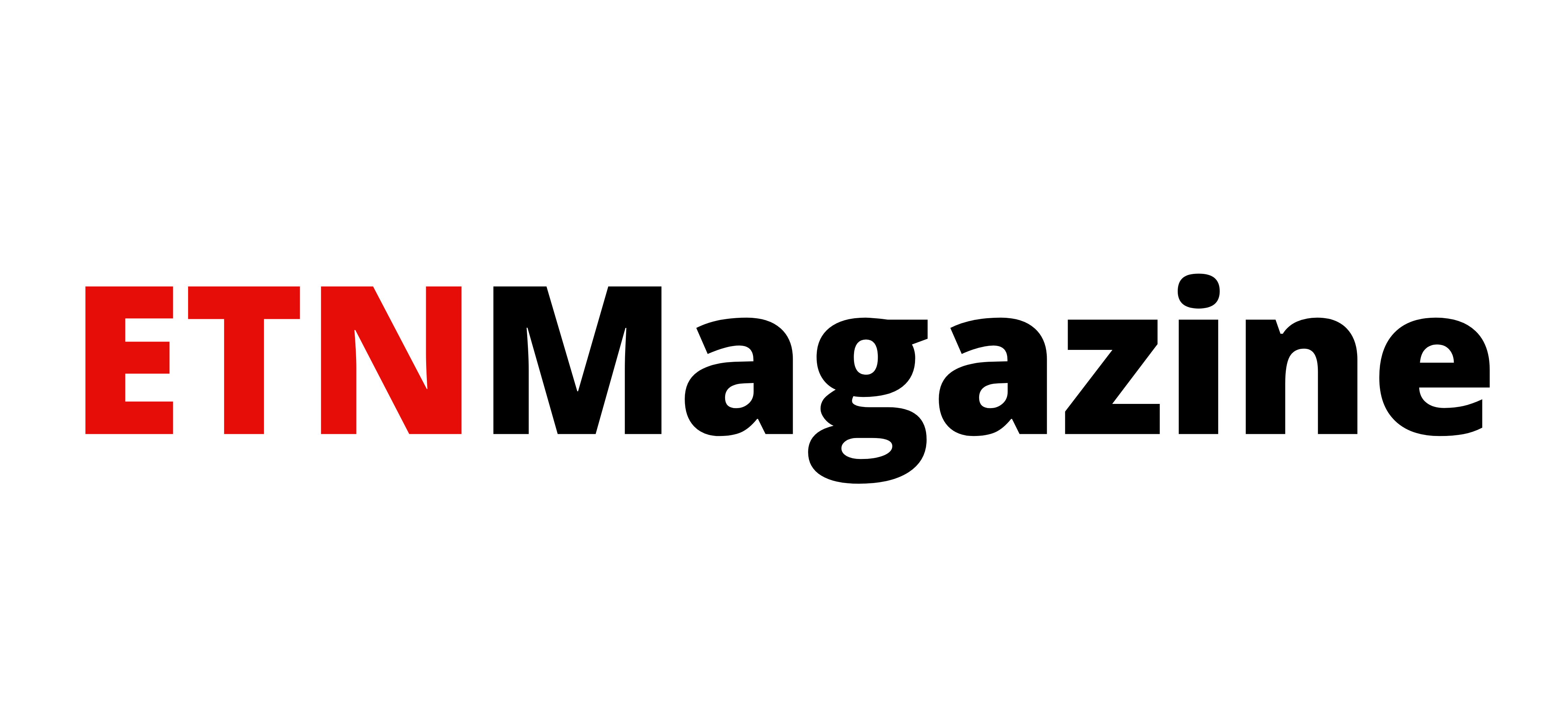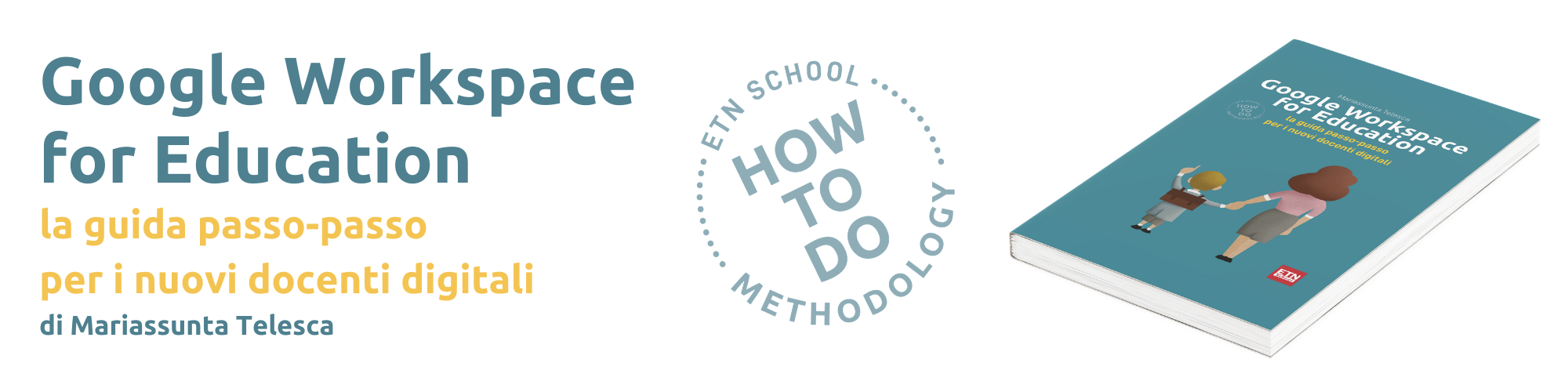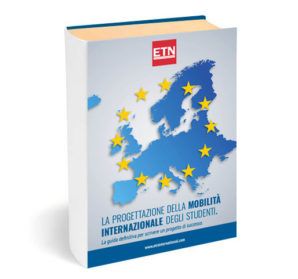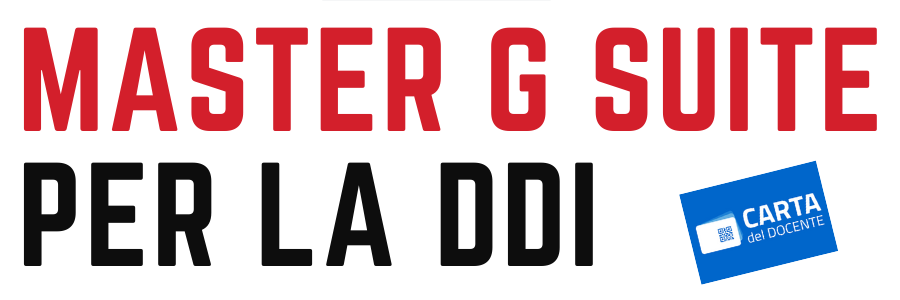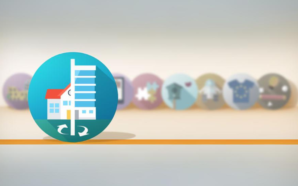Proseguendo nell’ambito comunicativo dell’attività scolastica, andiamo alla scoperta di uno strumento fondamentale, che consente di mantenere la scuola connessa, con le conseguenti opportunità di insegnamento/apprendimento, comunicazione e collaborazione, indipendentemente dal fatto che gli studenti e i docenti siano in classe: Google Meet.
Meet è un’app per la comunicazione in tempo reale, con funzionalità di chat dal vivo, videochiamate con più persone, e la possibilità di interagire mostrando lo schermo del proprio pc o solo una finestra specifica per condividere documenti, presentazioni, fogli di lavoro e molto altro.
È integrato in molti strumenti della Google Workspace, come Jamboard, Classroom, Calendar, Gmail, per cui si può pianificare una sessione di Meet, avviare una riunione rapida oppure renderla limitata e sicura per gli studenti di una determinata classe, in base allo strumento utilizzato. Per questo è importante fare chiarezza sulle differenze nell’avvio di una video riunione, ma anche su come poter partecipare correttamente e come poter presentare del materiale durante una riunione.
Nel nuovissimo libro di ETN School “Google Workspace for Education: la guida passo-passo per i nuovi docenti digitali“ imparerai proprio:
- Come creare correttamente una video riunione
- Come partecipare a una video riunione
- Come presentare durante una video riunione
Nel manuale potrai vedere praticamente come realizzare lezioni a distanza con gli alunni e/o invitare esperti esterni che non possono essere presenti fisicamente, per approfondire un argomento di studio. Ecco un esempio.
Innanzitutto hai due opzioni principali per creare una stanza di Meet a cui possano partecipare facilmente e in sicurezza sia gli alunni che l’esperto, vediamo le opportunità e le differenze:
- Creare un nickname per la riunione, che possa essere “tema della riunione + data” oppure “cognome esperto + data” ecc, purché sia facile e non possa essere associato a un’altra riunione del proprio istituto. A questo punto si fornisce il nickname agli studenti. Ora devi fornire all’esperto il link che è stato generato automaticamente e che è stato abbinato a questa stanza: vai nella stanza di Meet, copia le informazioni di partecipazione e incollale nel testo della mail di invito. In questo modo, chi entra per primo nella stanza ne diventa proprietario, con i relativi privilegi; tuttavia, se la l’admin ha attivato la possibilità di avviare videochiamate solo per i docenti, gli studenti dovranno attendere l’ingresso dell’insegnante per poter accedere. Inoltre, se l’insegnante è l’ultima persona a lasciare la stanza, gli studenti non possono partecipare in seguito senza la sua presenza e, in ogni caso, una volta che la sessione viene chiusa non sarà più accessibile. Per accedere alla stanza l’esperto deve chiedere di partecipare e attendere l’approvazione dall’organizzatore.
- Creare un evento di Calendar a cui aggiungere la videoconferenza di Google Meet. Poi aggiungi data e ora in cui tenere la video riunione ed altri eventuali dettagli o allegati utili; fai clic su Aggiungi invitati e inserisci l’indirizzo email dell’esperto che vuoi invitare. Puoi anche qui aggiungere gli indirizzi email degli alunni. Salva e clicca su Invia per inviare le notifiche agli invitati. Invece di invitare gli alunni da Calendar, puoi copiare l’URL (lo si trova subito sotto la scritta “Partecipa con Google Meet”) e incollarlo come link nello Stream di Classroom insieme a una breve presentazione dell’evento. In questo caso gli invitati ricevono una mail di avviso, alla quale possono rispondere confermando o meno la propria presenza ,e gli eventuali allegati all’evento saranno visibili durante la videoconferenza, nella sezione “Allegati” dei “Dettagli della riunione”, in basso a sinistra. Tuttavia, la sessione di Meet non sarà accessibile solo a coloro che hanno ricevuto l’invito, ma a chiunque abbia l’URL, il quale è attivo fin da subito, quindi, tu, o chiunque lo abbia ricevuto e faccia parte della tua organizzazione (es. gli studenti), può già avviare la riunione, pur non essendo l’ora e la data specificata nell’evento, e può accedervi anche una volta che questa sia terminata. Gli utenti esterni, invece, devono essere accettati dall’organizzatore per potervi accedere.
Se sei l’organizzatore o il proprietario del calendario della riunione, sarai l’unico partecipante alla riunione che può disattivare l’audio o rimuovere partecipanti in una riunione video, visualizzare, approvare o rifiutare le richieste esterne per la partecipazione alla riunione.
Una volta scelto come creare la stanza della video riunione, esegui un test per risolvere eventuali problemi tecnici imprevisti: apri il Meet creato e prova (una volta generato lo spazio virtuale, rimane sempre accessibile). Valuta l’opportunità di utilizzare cuffie o auricolari per una migliore qualità audio. Assicurati che Meet stia utilizzando le fotocamere, il microfono e gli altoparlanti corretti (anche se indossi le cuffie, è possibile che Meet utilizzi il microfono integrato). Siediti in un’area ben illuminata, preferibilmente in modo che la luce ti colpisca frontalmente e non posteriormente, per evitare che si crei un’ombra. Decidi se sfocare o meno lo sfondo.
Ricorda anche che il tuo dispositivo dovrà essere abbastanza vicino a una presa elettrica nel caso in cui la batteria si esaurisca prima del previsto.
Puoi introdurre l’argomento della riunione utilizzando una Jamboard precedentemente creata: in basso a destra, fai clic su Altre opzioni > Lavagna (Apri una Jam). Per aprire una Jamboard esistente, fai clic su Scegli da Drive e seleziona la Jam corretta. Il file si aprirà in una nuova scheda e, durante la chiamata, verrà condiviso automaticamente un link tramite la chat e nei dettagli della riunione.
Se hai creato il Meet da Calendar, ai partecipanti che sono sull’invito di Calendar e che appartengono alla tua stessa organizzazione viene automaticamente assegnato l’accesso di sola visualizzazione alla Jamboard dopo la condivisione. Se hai creato la stanza diversamente, gli studenti avranno l’accesso in modifica alla Jam.
L’esperto esterno deve disporre dell’accesso per visualizzarla: Apri il file Jam, fai clic su Condividi, digita gli indirizzi email e fai clic su Fine.
Puoi anche condividere Presentazioni, Documenti Google, materiale online o video di YouTube durante la riunione. Fai in modo che i contenuti che vuoi presentare siano già aperti e pronti per essere visti da tutti. Scegli Una scheda di Chrome per mostrare correttamente i contenuti online, mentre scegli Una finestra per mostrare del materiale offline che hai sul tuo PC. Durante la presentazione, il pubblico può vedere le notifiche sul tuo schermo. Se non vuoi che siano visibili ai partecipanti, utilizza una sola scheda per mostrare lo schermo e chiudi tutte le altre.
Se scegli Una scheda di Chrome ma vuoi passare da una scheda a un’altra, ricordati che quando cambi scheda devi cliccare su Condividi questa scheda in alto.
Puoi utilizzare la chat integrata in Meet per stabilire un segnale per prendere la parola a turno, condividere i link agli argomenti di discussione o inviare domande durante la presentazione senza interrompere il relatore, poi rispondi a tutte le domande durante la sessione di domande e risposte che segue.
Questo e molto altro potrai vederlo passo-passo nel nostro libro.