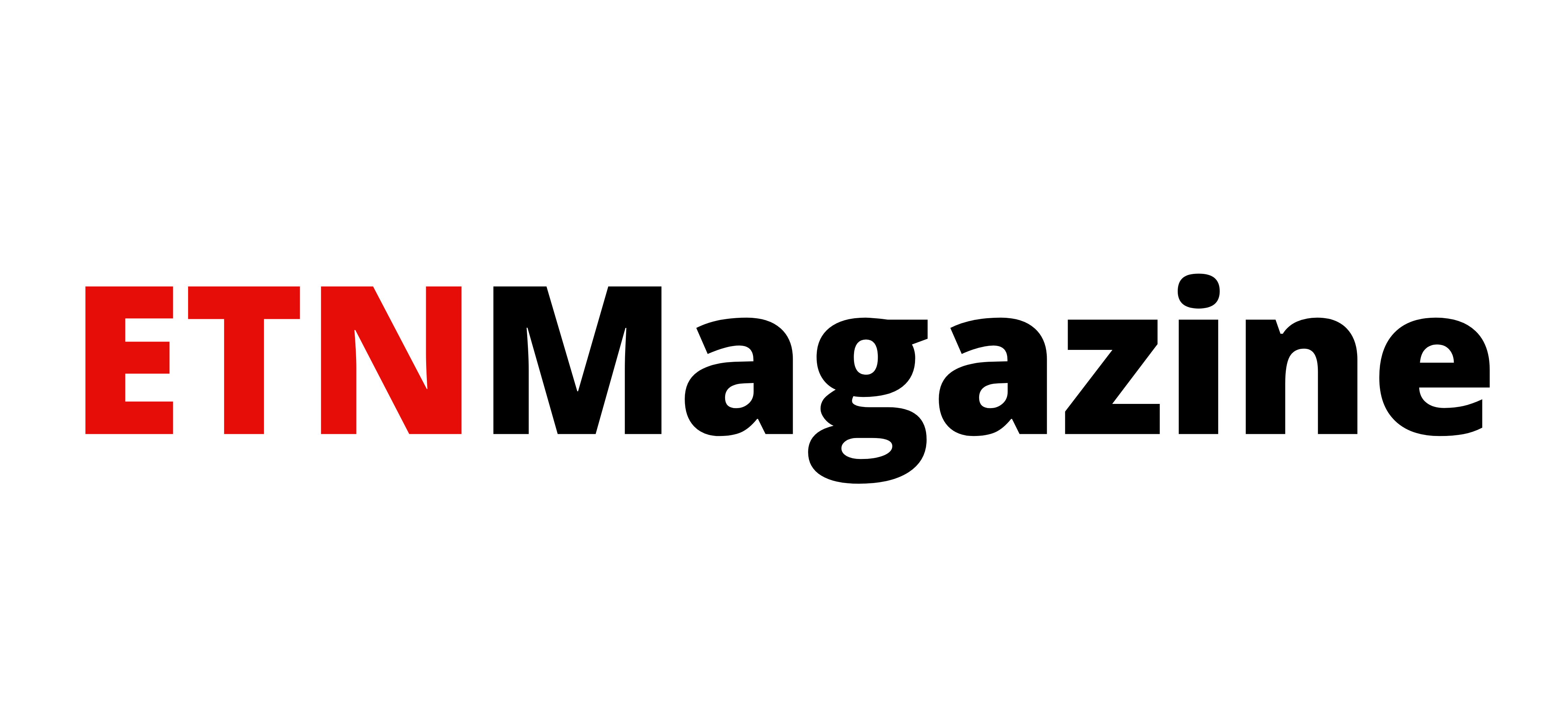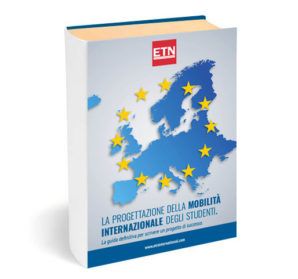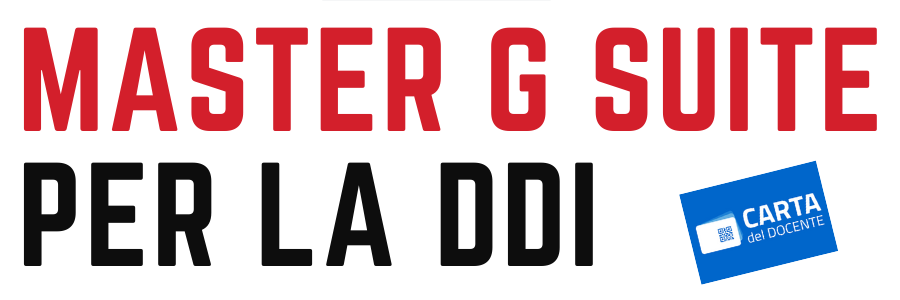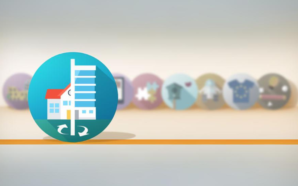Google Meet si sta affermando sempre più come uno strumento chiave per la didattica a distanza, grazie alla possibilità di comunicare in tempo reale, realizzando video lezioni o riunioni con più persone, ovunque. Ciò consente di mantenere la scuola connessa, con le conseguenti opportunità di insegnamento/apprendimento, comunicazione e collaborazione, indipendentemente dal fatto che gli studenti e i docenti siano in classe.
I partecipanti possono anche inviare un rapido messaggio in chat e tu puoi rispondere in tempo reale anziché ritrovarti con la casella di posta piena di domande rapide e dalla risposta semplice.
Inoltre, durante la riunione, ognuno può condividere il proprio schermo, avviando sessioni di formazione e verifica online.
Meet è integrato in molti strumenti della G Suite, come Classroom, Calendar, Gmail, per cui si può pianificare una sessione di Meet, avviare una riunione rapida oppure renderla limitata e sicura per gli studenti di una determinata classe, in base allo strumento utilizzato.
Google, infatti, nelle ultime settimane , ha implementato le opportunità di avviare una video riunione, ma ogni strumento presenta delle differenze e delle caratteristiche, per cui è bene fare chiarezza.
- Direttamente da Google Meet
Aprendo l’app è possibile avviare una riunione con nickname, cioè un nome, un codice che attribuisci a questa sessione e che può corrispondere, ad esempio, alla materia di insegnamento unitamente al nome della classe. Vi è libertà nella scelta del nickname, ma fai attenzione a non creare uno sovrapponibile ad eventuali nickname che possano essere creati da altri docenti dell’istituto, altrimenti si rischia di trovarsi tutti nella stessa stanza.
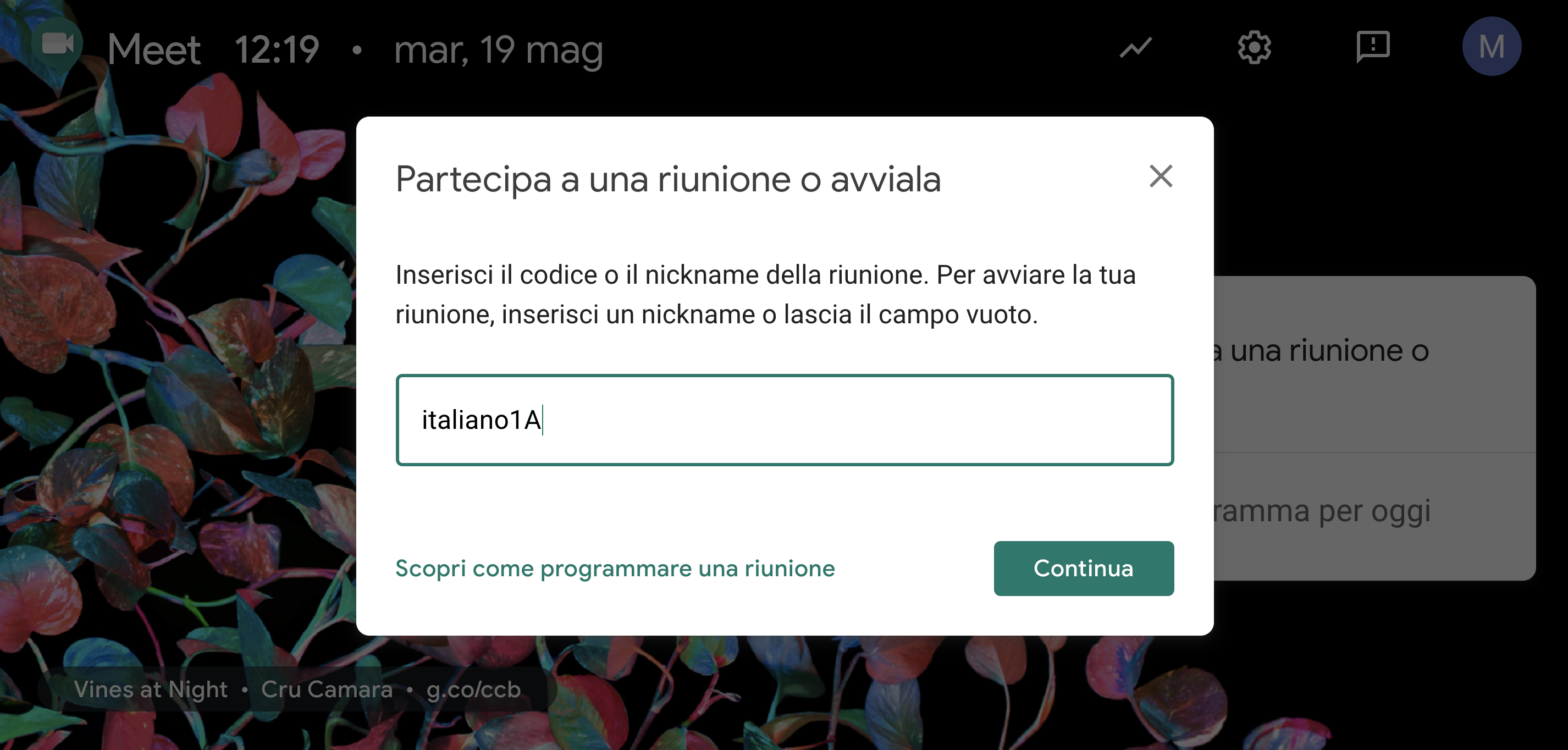 Questo, infatti, è il codice che si deve fornire ai partecipanti per poter accedere alla riunione di Meet. Attenzione, però, perché lil nickname è utilizzabile solo con utenti appartenenti alla stessa organizzazione, quindi che hanno un account istituzionale. Se a questa riunione volessi far partecipare anche utenti esterni, e creare, quindi, un incontro della classe con esperti esterni, devi fornire loro il link che è stato generato automaticamente e che è stato abbinato a questa stanza.
Questo, infatti, è il codice che si deve fornire ai partecipanti per poter accedere alla riunione di Meet. Attenzione, però, perché lil nickname è utilizzabile solo con utenti appartenenti alla stessa organizzazione, quindi che hanno un account istituzionale. Se a questa riunione volessi far partecipare anche utenti esterni, e creare, quindi, un incontro della classe con esperti esterni, devi fornire loro il link che è stato generato automaticamente e che è stato abbinato a questa stanza.
Chi entra per primo nella stanza ne diventa proprietario, con i relativi privilegi; tuttavia, se la l’admin ha attivato la possibilità di avviare videochiamate solo per i docenti, gli studenti dovranno attendere l’ingresso dell’insegnante per poter accedere. Inoltre, se l’insegnante è l’ultima persona a lasciare la stanza, gli studenti non possono partecipare in seguito senza la sua presenza.
Una volta che la sessione viene chiusa non sarà più accessibile, quindi l’url creato sarà disattivato, ma il nickname è riutilizzabile e permette di creare stanze diverse. Questo significa che si possono creare nickname fissi da utilizzare ogni qualvolta si debba fare una video lezione o una riunione con gli stessi utenti, ma generando sempre stanze diverse.
Se avvii una riunione senza creare il nickname si creerà una stanza collegata ad un semplice URL, accessibile a chiunque abbia il link.
- Da Google Classroom
Attivando nelle impostazioni delle singole classi la possibilità di generare l’accesso a Meet, viene creato un link “speciale”, che crea in automatico stanze con nickname, a cui è associato un URL diverso da quello che appare in Classroom.
 Gli studenti possono accedere con il nickname generato o attraverso il link presente in Classroom.
Gli studenti possono accedere con il nickname generato o attraverso il link presente in Classroom.
Anche in questo caso, quindi, si creano sessioni univoche, non riutilizzabili, di cui è proprietario solo il docente o il primo che vi clicca, in base alle impostazioni della Console, e gli utenti esterni possono accedervi solo tramite URL.
In ogni caso, anche se l’istituto ha attivato la possibilità di creare videolezioni in Meet anche per gli studenti, puoi rendere visibile il link di Classroom agli studenti pochi secondi prima che avvii la sessione, dalle Impostazioni, in modo che sei prima tu ad accedervi.
- Da Calendar
Google Calendar permette di aggiungere agli eventi una stanza in videoconferenza con Google Meet, creando, così, sessioni pianificate. Si possono, da subito, aggiungere invitati, che ricevono una mail di avviso, alla quale possono rispondere confermando o meno la propria presenza. Tuttavia, la sessione di Meet non sarà accessibile solo a coloro che hanno ricevuto l’invito, ma a chiunque abbia l’URL, cioè l’indirizzo che identifica univocamente la stanza, generato in automatico in Calendar (lo si trova subito sotto la scritta “Partecipa con Google Meet”).
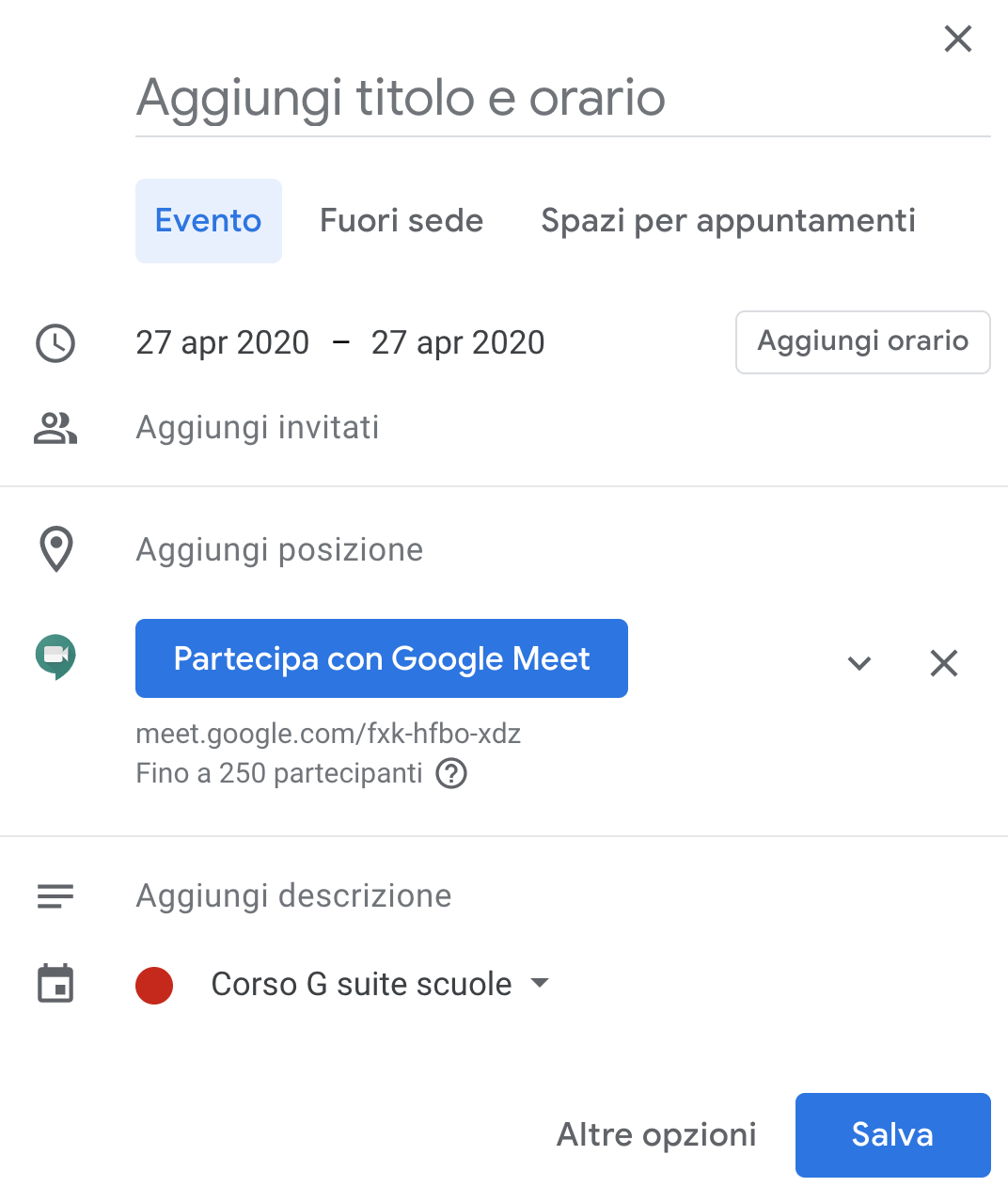 L’URL è attivo fin da subito, quindi, tu, o chiunque lo abbia ricevuto e faccia parte della tua organizzazione, può già avviare la riunione, pur non essendo l’ora e la data specificata nell’evento, e può accedervi anche una volta che questa sia terminata. Gli utenti esterni, invece, devono essere accettati dall’organizzatore per potervi accedere.
L’URL è attivo fin da subito, quindi, tu, o chiunque lo abbia ricevuto e faccia parte della tua organizzazione, può già avviare la riunione, pur non essendo l’ora e la data specificata nell’evento, e può accedervi anche una volta che questa sia terminata. Gli utenti esterni, invece, devono essere accettati dall’organizzatore per potervi accedere.
Se si aggiungono allegati all’evento, questi saranno visibili durante la videoconferenza, nella sezione “Allegati” dei “Dettagli della riunione”, in basso a sinistra.
Calendar ti permette, quindi, di pianificare la riunione e tutti i dettagli, come la data e l’ora. Al momento giusto basta fare clic su “Partecipa” all’interno dell’evento e si avvia Meet, oppure si può incollare l’URL della riunione nella barra degli indirizzi, oppure nella homepage di Google Meet si può inserire il codice riunione, cioè la stringa di 10 lettere che si trova nella parte finale del link.
- Da Gmail
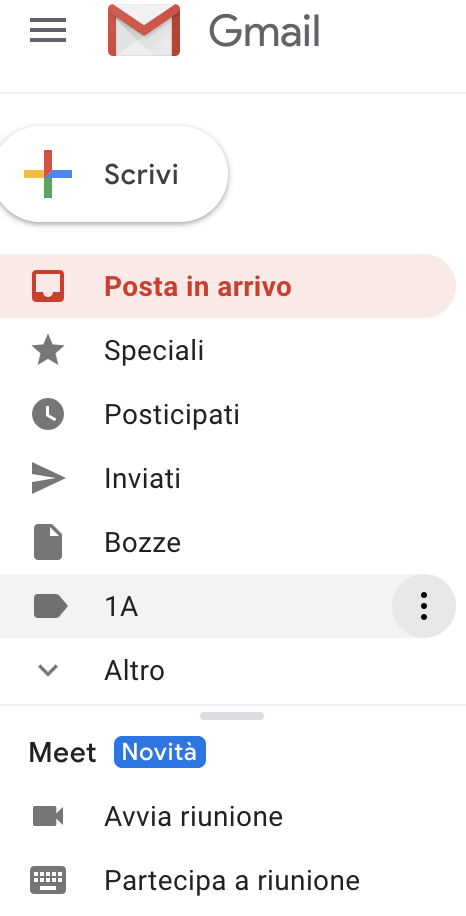 Nella colonna a sinistra di Gmail c’è la possibilità di avviare riunioni rapide di Meet, che non hanno nickname, ma sono associate ad URL (come quelle creare in Calendar), quindi sono accessibili a tutti, anche a chi non fa parte della nostra organizzazione.
Nella colonna a sinistra di Gmail c’è la possibilità di avviare riunioni rapide di Meet, che non hanno nickname, ma sono associate ad URL (come quelle creare in Calendar), quindi sono accessibili a tutti, anche a chi non fa parte della nostra organizzazione.
Si possono invitare altri utenti fornendo loro l’URL identificativo, oppure aggiungendoli tramite la funzione presente in Meet.
Questa stanza è aperta, quindi accessibile anche dopo che la sessione si conclude.
La differenza di questa opzione è che la sessione viene avviata velocemente, senza essere programmata.
Ricordiamoci che, a prescindere dallo strumento utilizzato, i partecipanti esterni alla nostra organizzazione devono essere accettati dal proprietario della stanza di Meet.
Quindi, ricapitolando:
- se devi utilizzare Meet con la tua classe avvia la riunione da Classroom,
- se devi utilizzare Meet con altri utenti appartenenti alla tua organizzazione conviene creare una stanza con nickname,
- se devi organizzare una videoconferenza con persone esterne alla tua scuola, siano essi genitori, docenti di altri istituti o esperti, allora pianificala in Google Calendar.
- Se devi cerare le riunioni rapide, usa Gmail, ricordando che genera sessioni aperte e riutilizzabili.
Ora che hai scoperto tutte le differenze e potenzialità dei vari strumenti, puoi scegliere quella giusta in base alle tue esigenze.
Continua a seguirci per scoprire tutte le novità che Google sta mettendo in campo per migliorare e implementare l’azione didattica, anche a distanza.